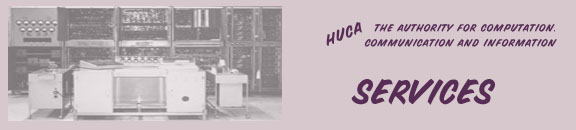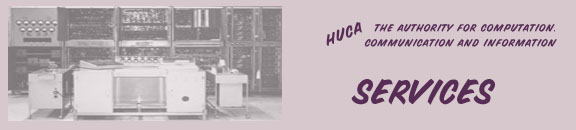Managing SP2's security features
Automatic Windows Updates
Sp2 offers several ways to automate future updates to your Windows. Follow
our instructions: Configuring Automatic Updates.
Firewall
SP2 includes a new Windows Firewall. The new Windows Firewall blocks incoming
traffic unless it has been specified as allowed (traffic exceptions), therefore
it provides some protection from malicious users and programs that try to
attack computers on a network.
Windows SP2 Firewall may limit some applications and services. This restriction
can be removed manually. Follow our instructions to open
up applications and services.
More technical info:
http://www.microsoft.com/technet/community/columns/cableguy/cg0204.mspx
Pop-up blocker in Internet Explorer
With SP2, Internet Explorer now includes a pop-up blocker. The blocker is enabled
by default. Once SP2 is installed, some sites, such as Savion Web interface,
will no longer function correctly. The solution is to create an exception
for the affected web site. Follow our instructions
to open HUJI sites to pop-ups.
More technical info: http://www.microsoft.com/windowsxp/using/web/sp2_popupblocker.mspx
Security Alerts
When a program tries to use one or more of the resources or the ports on your
system that are covered by the firewall, a Security Alert dialog box appears. More
info.
Outlook Express issues
With SP2, Outlook Express now has a setting that forces all incoming email
to be read as plain text.
This prevents infection by some viruses that are encoded in the e-mail message
itself.
If you use Outlook Express for email, we recommend
that you enable this setting to reduce the possibility that your computer
will be compromised via email. Unfortunately, using this setting prevents
searching for text within an email message. This setting is not enabled by
default.
Another new setting in Outlook Express prevents automatic display of images
from the web. This setting is enabled by default. If you notice
that images in email messages are no longer displaying, this setting may be
the reason. You can disable the setting, but this is not recommended. Individual
images and other blocked content can be viewed by clicking on the External
Message Information Bar that appears when external content is blocked.
|