|
|
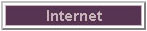
Savion's Web Interface
|
Account Login
|
- Enter your user name and password in the suitable space
- Click Log On
Note: If are using a slow internet connection or a web browser other then Internet Explorer, it is necessary to use the light interface. Further information
|
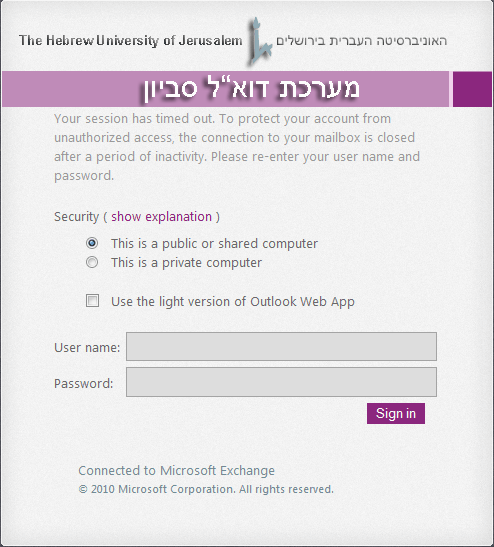
|
|
 Back to menu |
|
Change Password
|
|
|

|
- Select Change Your Password from the menu
|
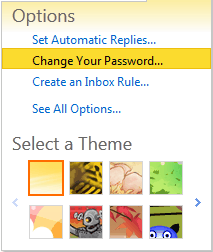
|
- Current password: Type your current password
- New password: Choose a strong password according to the following guidelines
Type your new password
- Confirm new password: Type your new password
|
 |
|

|
- Update immediately the new password in all cellular/tablet devices, otherwise the account might lockup
|
Guides for setting the new password in HUJI cellulars |
| |
 Back to menu |
|
Vacation Message
| |
|
|
 |
- Select See All Options from the menu
|
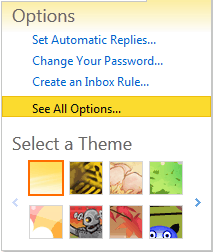
|
- Select Tell people you're on vacation
|
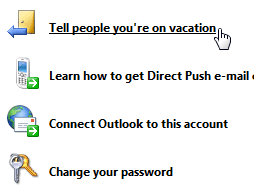
|
- Mark the option Send automatic replies
- Type the content you wish to appear in the AutoReply message (If no text is entered a message will not be sent)
- When you return, get back to the this menu
and mark Don't send automatic replies
|
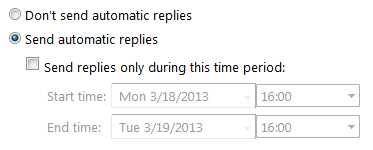
|
In order to send an auto-reply to external senders outside HUJI:
- Mark the option Send automatic replies to senders outside of my organization.
- Type the content you wish to appear in the external AutoReply message (this message can be different from the internal one)
|

|
- You may define a time period in whice the message will apper
- Mark the option Send Out of Office auto-replies during this time period
- Define the begining and ending of this time period
|
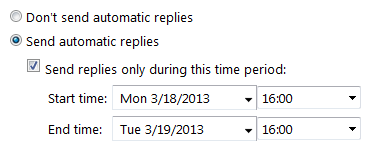
|
|

|
| |
 Back to menu |
|
Mail Forwarding
|
Last updated:
08/04/2014
|

