|
|
General Instructions
- The FTP service File
Exchange (FTP)
makes it possible for
academic and administrative staff to share (send and receive) files
with colleagues all over the world. This service enables, for example, to send
files
that are too large to be sent by mail.
- Uploading files, to be shared, involve two main steps:
- Open a new personal directory on the server
- Putting files in your directory
- To open a new directory access the site: http://filexchange.huji.ac.il,
login
and fill-in the form (only the University staff can open a new
directory).
- While creating the directory, you will set the access rights
of your colleagues to the directory (Read-only or Read-Write).
- Files can be uploaded to the directory with FTP client (e.g
ws_ftp, Internet Explorer, or any other FTP application
for Macintosh/Unix).
The usage of the directory should be done under the University computing and networking resources
guidelines and can be read at http://ca.huji.ac.il/policy.shtml.
|
Open a new directory
- Opening a new directory - Access the site: http://filexchage.huji.ac.il.
- To Logon (Image 1) fill in the following fields:
- ID number without
the control digit (8 digits)
- Personal code (appears in
the pay slip) or OTP password
- Interface language - English
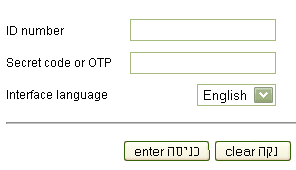
Image 1
- Fill in the the following fields (Image 2):
- Subject - The subject of the
message that will be sent to the recipients.
- Body - The body of the message
that will be sent to the recipients.
- Email address/es of recipients -
Type the Email addresses of the recipients you want to
share the files with. You can invite several colleagues
to use the directory. Type their Email address with a comma
between the addresses.
- Files availability period -
The period of time the directory will be available on the
server (minimum one day, maximum 7 days). You can extend
the time with a special permission from the Head of Edmond J. Safra
branch, Alex
Gaft.
- Permissions - you can set
the following attributes: Read-only option (only you will
be able to upload files - default option) or Read-Write
(the recipients will be able to upload their files as well).
- Your email address - Type
your Email address.
- After you've filled in all the details click send.
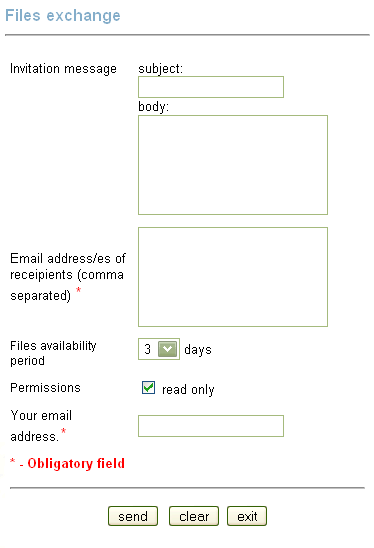
Image 2
- If all went well, you'll receive a message as shown in image 3.
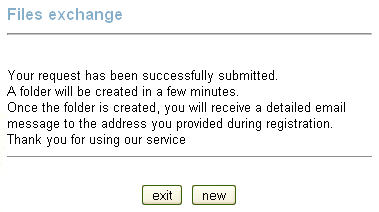
Image 3
- The creation of the directory will take a few minutes and an
Email message will be sent to the recipients' addresses you've
provided.
|
Directory Usage
Instructions for the Initiator
- Access the directory:
- Windows Users
- Mark the URL you've received in the message (The URL
will be in the format of:
ftp://xxxxxxxx@tethys.cc.huji.ac.il/########).
- Right click the highlighted text and choose Copy.
- Open My Computer.
- Paste into the address bar
(Right mouse click and choose paste).
- Press Return.
- You will be asked for a username and password.
Enter your ID
number without the control digit (8 digits) and
your Personal code (appears in
the pay slip) or OTP password .
- Macintosh/Unix Users
- Access the directory using an FTP client
(You can download an FTP client from HUCA site for Mac
OS X users).
- Type the server host name: ftp://tethys.cc.huji.ac.il
- Type
your username: Your ID number
without the control digit (8 digits)
- Type your password: Personal code (
that appears in the pay slip) or OTP
password
- After authentication you'll receive your root directory. Double-click
the directory with the same name (id number) you've received
in the Email message (for example: The new
directory id is: 12345678) .
Now you can upload your files.
- The recipients can logon only
to the directory that they were invited to, and they are
allowed to download or upload files according to the attributes
you've set.
- The directory and its content will be erased at
the time and date that is mentioned in
the Email message you've received. A reminder message will
be sent to you a day before the directory expires.
Instructions for the Invited User
- Access the directory:
- Windows users:
- Highlight
with mouse the URL you've received in the message (The
URL will be in the format of:
ftp://xxxxxxxxxxxx:xxxxxxx@tethys.cc.huji.ac.il).
- Right click the highlighted text and choose Copy.
- Open My Computer.
- Paste into the address bar.(Right
mouse click and choose Paste).
Press Return.
- Macintosh/Unix Users
- Access the directory using an FTP client (You can download
an FTP client from HUCA site for Mac
OS X users).
- Type the server
host name: ftp://tethys.cc.huji.ac.il
- Type the username you've received in the Email massage,
for example: Your username is: "username"
(without quotation marks).
- Type the password you've received
in the Email massage, for example: Your password
is: "password" (without quotation marks).
- According to the attributes that the initiator has set, you'll
be able to download or also upload files to the directory.
- The directory and its content will be erased at the time and
date that was mentioned
in the Email message you've received. A reminder message will
be sent to you a day before expiration.
|
Last updated:
29/10/2017
|



