|
|
הסבר כללי
- האתר http://filexchange.huji.ac.il נועד לאפשר לסגל האוניברסיטה לשתף קבצים עם עמיתים בעזרת שימוש בכלי העברת קבצים – FTP .
- הפעלת השירות מתבצעת בשני שלבים:
- יצירת תיקייה
- שימוש בתיקייה שנוצרה.
- יצירת התיקייה
- השימוש בתיקייה
- הגישה לתיקייה ניתנת מכל מקום בעולם.
- הרשאות הגישה לתיקייה נקבעות על-ידי יוצר התיקייה.
- לתיקייה ניתן לגשת בעזרת לקוח FTP כלשהו ( לדוגמא: ws_ftp , Internet Eplorer וכו').
- התיקייה ותוכנה נגישים לפרק זמן מוגבל (עד 7 ימים).
שימוש בתיקייה הנו בהתאם להנחיות השימוש במחשבי האוניברסיטה (ניתן לקרוא ב
http://ca.huji.ac.il/policy.shtml ).
|
יצירת תיקייה לשיתוף קבצים
- על מנת ליצור תיקייה יש לגשת לאתר האינטרנט http://filexchange.huji.ac.il .
-
בכדי להיכנס למערכת יש לבצע הזדהות באמצעות הקלדת תעודת-זהות (שמונה ספרות ללא סיפרת ביקורת) והקוד הסודי (חמש הספרות אשר מופיעות בתלוש משכורת) או סיסמת OTP (איור 1).
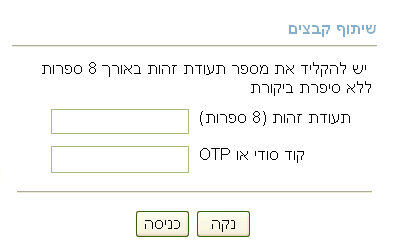
איור 1
- לאחר הכניסה למערכת יש למלא את השדות הבאים (הנראים באיור 2):
- נושא - נושא של הודעת הדואר שנשלחת לנמענים אותם מזמינים להשתמש בשרות.
- תוכן - תוכן של הודעת הדואר שנשלחת לנמענים אותם מזמינים להשתמש בשרות. ניתן לרשום באנגלית בלבד.
- כתובות הדואר של המוזמנים - כתובות הדואר האלקטרוני של המוזמנים אותם רוצים להזמין להשתמש בשרות החלפת הקבצים. ניתן להזמין מספר אנשים, יש להפריד בין הכתובות בעזרת פסיק.
- תקופת זמינות החומר - בשדה זו ניתן להגדיר את התקופה בה התיקייה תהיה זמינה (מינימום יום אחד, מקסימום שבוע. ניתן להאריך תקופה זו באישור מיוחד של מנהל שלוחת הרשות למחשוב בקמפוס אדמונד י. ספרא אלכס גפט) .
- הרשאות - בתיבת סימון זו ניתן להגדיר אם רק פותח התיקייה יוכל לשים קבצים בתיקייה (ברירת מחדל) או גם המשתמשים המוזמנים יוכלו לעשות כן.
- כתובת הדוא"ל של מזמין השרות - כאן יש לרשום את כתובת הדואר האלקטרוני של פותח התיקייה.
-
לאחר מילוי כל הפרטים יש ללחוץ על כפתור שלח.
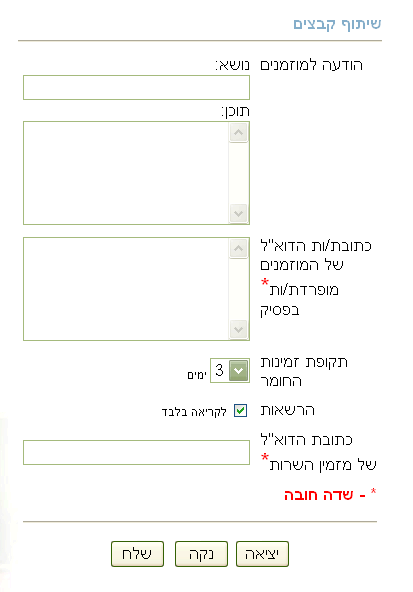
איור 2
- אם הכול עבר כשורה יתקבל דף הדומה לאיור מספר 3.

איור 3
- יצירת התיקייה תתבצע בתוך מספר דקות והודעה מפורטת תשלח לכתובת הדואר-האלקטרוני שסיפקתם.
|
השימוש בתיקייה
עבור יוצר התיקייה
1. גישה לתיקיה
- גישה לתיקייה - משתמשי חלונות
- סמנו את שורת הקישור לתיקיה אשר התקבלה בדוא"ל. (הקישור יופיע בפורמט ftp://xxxxxxxx@tethys.cc.huji.ac .il/######## ).
- לחצו קליק ימני ובחרו בפקודה Copy
- לחצו קליק כפול על האיקון My Computer
- מקמו את העכבר בשורת הכתובת ( Address bar ) בצעו קליק ימני ובחרו בפקודה Paste
- תתבקשו להקליד שם משתמש וסיסמא. שם המשתמש הוא מספר הזהות באורך 8 ספרות ללא ספרת ביקורת. הסיסמא היא הקוד האישי מתלוש המשכורת או סיסמת OTP
- גישה לתיקייה - משתמשי מקינטוש/ Unix
- יש להיעזר בתוכנת ftp (ניתן להוריד תוכנת ftp עבור Mac Os X בקישור)
- הקלידו את שם השרת: ftp://tethys.cc.huji.ac.il
- יש להקליד את שם המשתמש: הוא מספר הזהות באורך 8 ספרות ללא ספרת ביקורת
- יש להקליד את הסיסמא: הקוד האישי מתלוש המשכורת או סיסמת OTP
- אחרי ההזדהות תגיעו לשורש של התיקיות שלכם. יש להיכנס לתיקייה שמספרה נשלח בהודעה שקיבלתם קודם (לדוגמא: The new directory id is 12345678 ). לשם תוכלו "לעלות" את קיבצכם
- המוזמנים מגיעים ישירות לתיקייה אליה הם מורשים לגשת. בהתאם להרשאות שנתתם קודם לכן יוכלו המשתמשים רק לקרוא או גם "לעלות" את קיבצהם לשרת.
- בשעה שנקובה בהודעה שקיבלתם בעת פתיחת החשבון, ימחק כל תוכן התיקייה. תקבלו תזכורת יום לפני המחיקה וכן הודעה על מחיקת התיקייה.
עבור המוזמנים
- גישה לתיקייה - משתמשי חלונות
- סמנו את שורת הקישור לתיקיה אשר התקבלה בדוא"ל. (הקישור יופיע בפורמט
ftp://xxxxxxxxxxxx:xxxxxxx@tethys.cc.huji.ac.il ).
- לחצו קליק ימני ובחרו בפקודה Copy
- לחצו קליק כפול על האיקון My Computer
- מקמו את העכבר בשורת הכתובת ( Address bar ) בצעו קליק ימני ובחרו בפקודה Paste
- גישה לתיקייה - משתמשי מקינטוש/ Unix
- בהתאם להרשאות שיוצר התיקייה נתן תוכלו רק לקרוא את הקבצים הנמצאים בתיקייה. על-מנת "להעלות" קבצים משלכם, היעזרו באמצעות תוכנת FTP (אשר ניתנת להורדה מאתר הרשות למחשוב, עבור Windows ועבור Mac OS X )
- יום לפני מחיקת התיקייה תקבלו הודעה.
|
Last updated:
29/10/2017
|



