Usage of McAfee VirusScan 8.7i
|
Checking definitions' date |
| Step 1 | 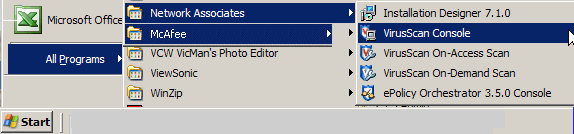 |
|
| Step 2 | 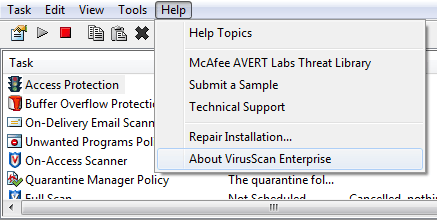 |
|
| Step 3 |  |
|
Updating Definitions Manually |
| Step 1 | 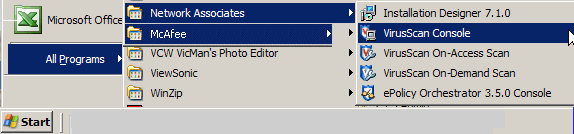 |
|
|
| Step 2 | 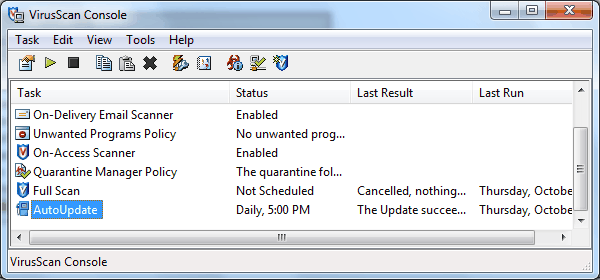 |
|
Checking updates statusTo verify that your computer is receiving updates from our server download and run McTool.exe |
| Download | |
|
| Check updates status | 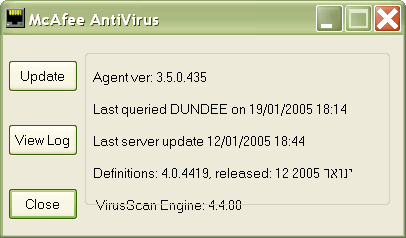 |
|
On-Access Scan Message |
| Step 1 | 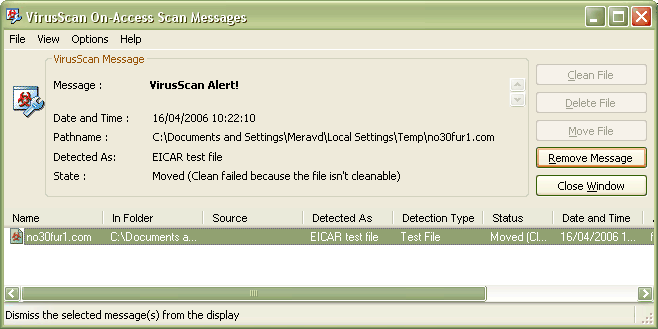 |
|
Starting a Manual Scan |
| Step 1 | 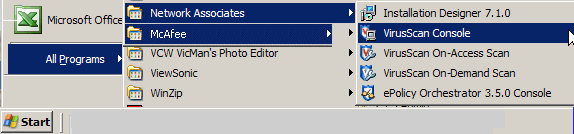 |
|
| Step 2 | 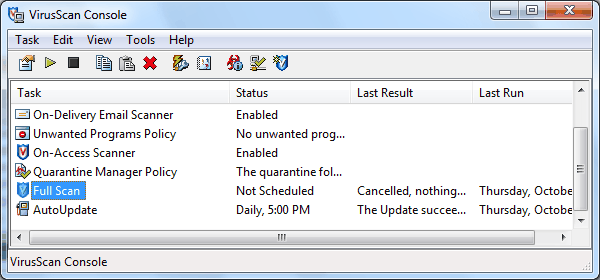 |
|
|
Viewing Log of Scan of all Fixed Disks |
| Step 1 | 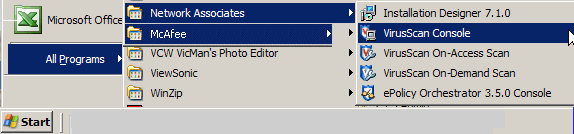 |
|
| Step 2 | 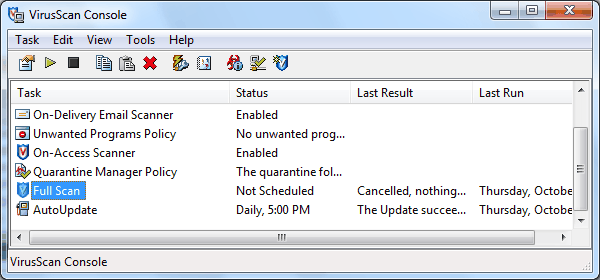 |
|
| Step 3 | 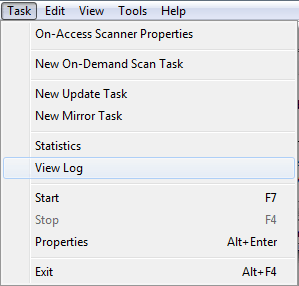 |
|
Viewing Log of On Access Scan |
| Step 1 | 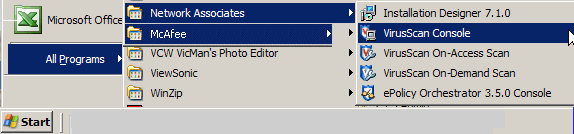 |
|
| Step 2 | 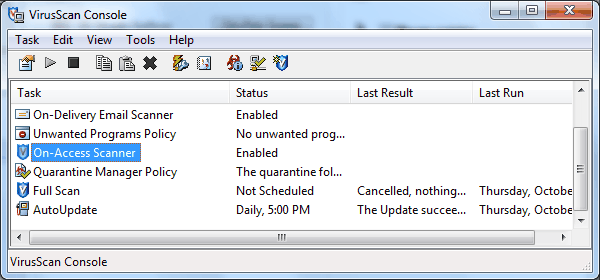 |
|
| Step 3 | 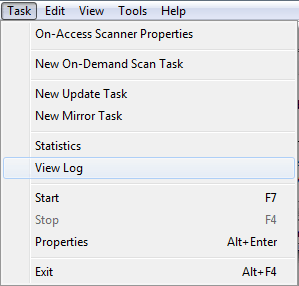 |
|
For further assistance, contact our support centers: 02-6585555, 02-5883450 Last updated:
06/10/2011
|