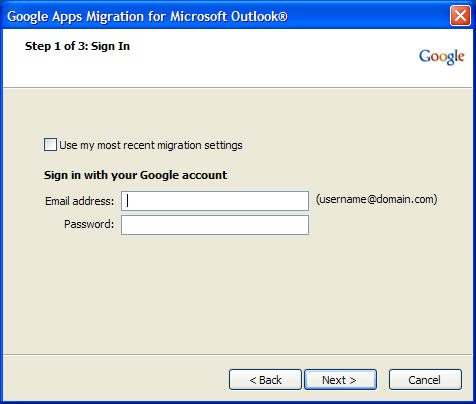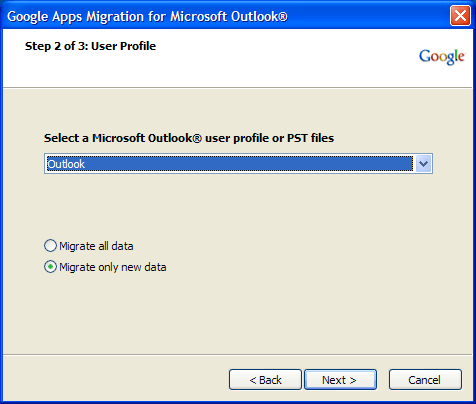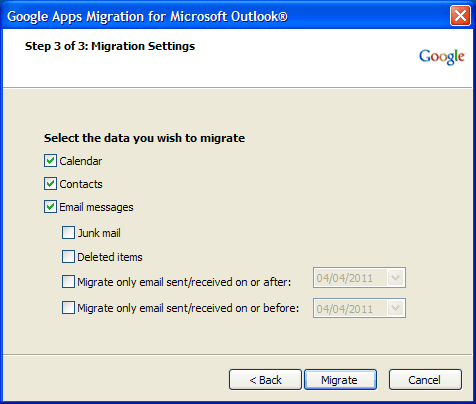| Compatability Check |
- Windows XP (32 bit) SP3
- Windows Vista (32 bit) SP1
- Windows Vista (64 bit) SP1
- Windows 7 (32 and 64 bit)
|
- Before installation, please verify that you are using one of the versions of Windows listed to the right.
- Note: the acronym SP and the adjacent number, refer to the version of Service Pack neede to run the program. If an older Service Pack version is installed on your system, or none at all, you can download the required Service Pack from the links in the list on the right.
|
- Regardless of which version of Windows you are using, we recommend that you upgrade to the latest Office Service Pack for that version:
|
- Microsoft Outlook 2003® SP3
- Microsoft Outlook 2007® SP2 (or SP1 with hotfix)
- Microsoft Outlook 2010® (32 and 64 bit)
|