
- Login to your HUJImail account through the site: http://mail.huji.ac.il
- Click on Settings
- Click on Forwarding and POP/IMAP
- Mark the option: Enable POP
- Click on the button: Save Changes
|
HUJImail - Setting Up POP
|
| Setting POP in your HUJImail account |  |
|
| Note: If it is the first time you setup an account in Outlook 2007, a window will appear. Enter a profile name for this account click OK and continue with Step 3. |
| Step |  |
|
|
| Step | 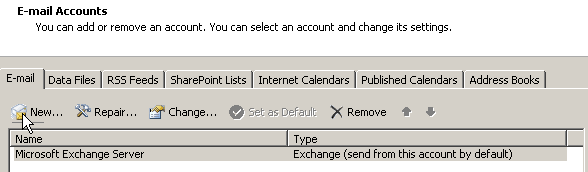 |
|
|
| Step | 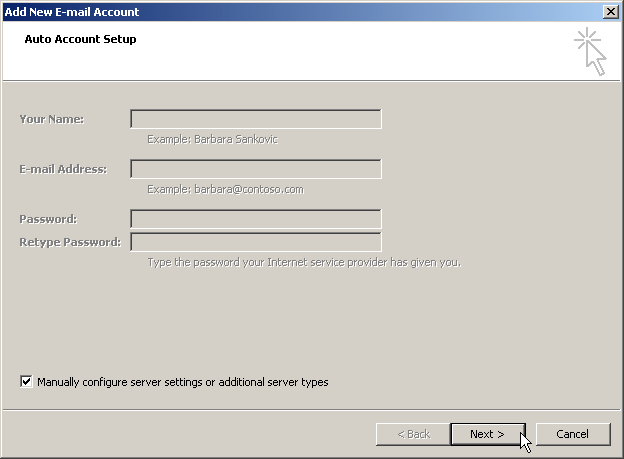 |
|
| Step | 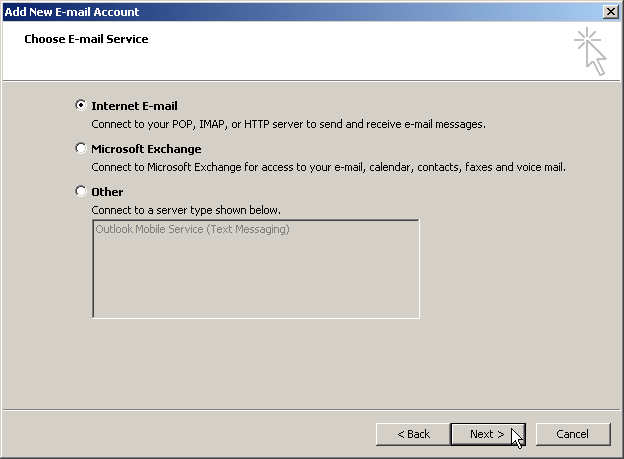 |
|
| Step |  |
|
| Step | 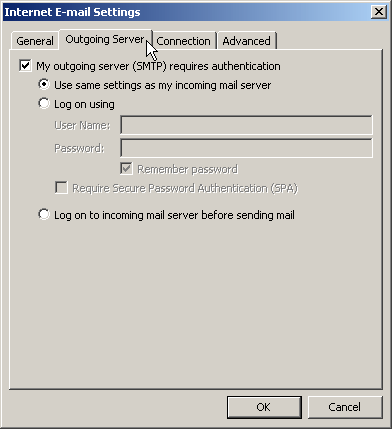 |
|
| Step |  |
|
| Step | 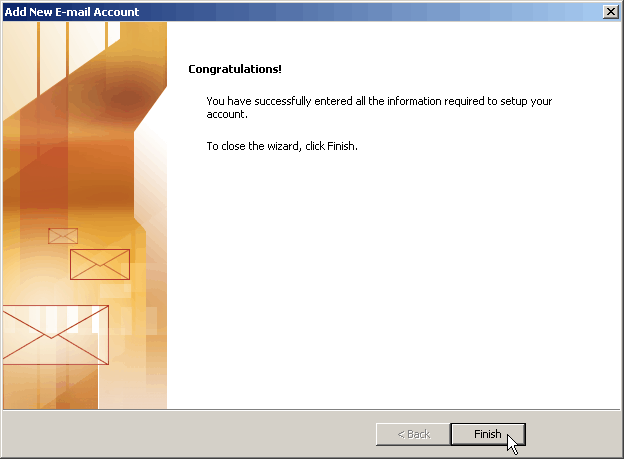 |
|
Last updated: 27/07/2011 |