
- לחצו על Run
הוראות הורדה והתקנה של Google Apps Sync for Microsoft Outlook |
| בדיקת תאימות | |
|
| הכנות להגירה | |
|
| שלב 1 |
|
 |
שלב 2 |
|
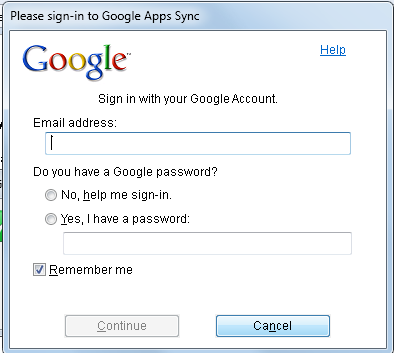 |
שלב 3 |
|
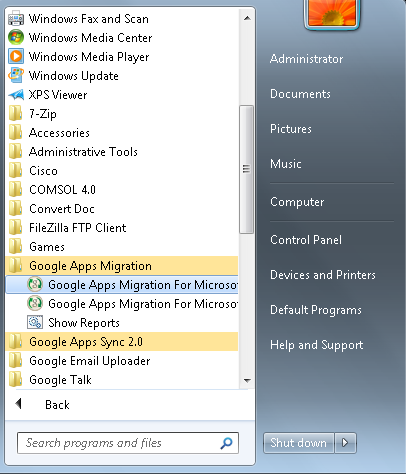 |
שלב 4 |
|
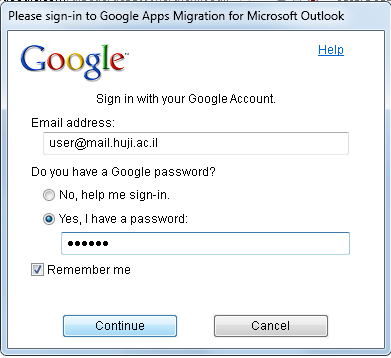 |
שלב 5 |
|
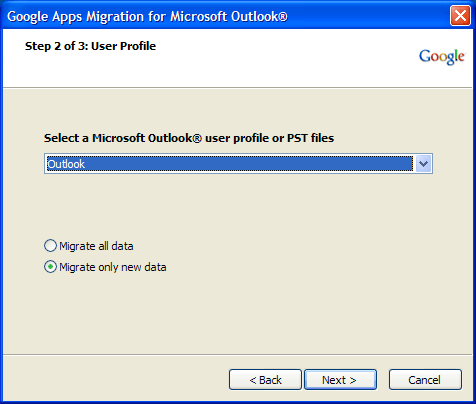 |
שלב 6 |
|
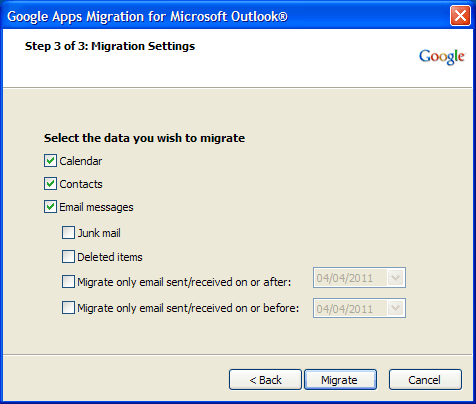 |
שלב 7 |
|
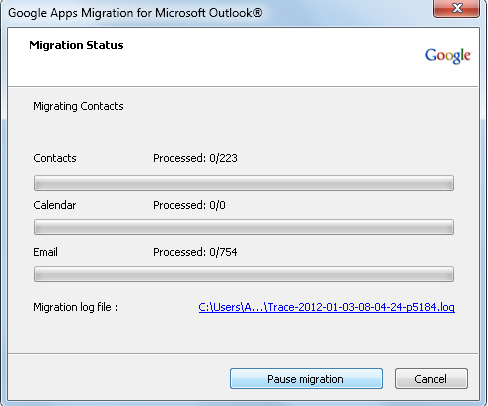 |
שלב 8 |
|
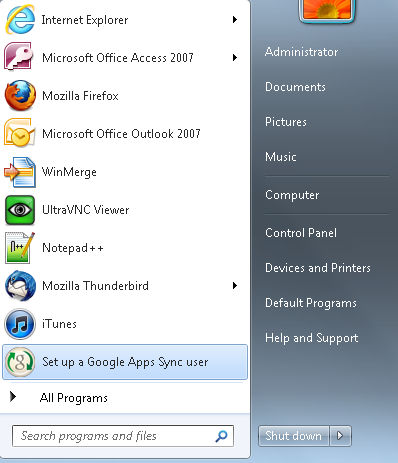 |
שלב 9
|
|
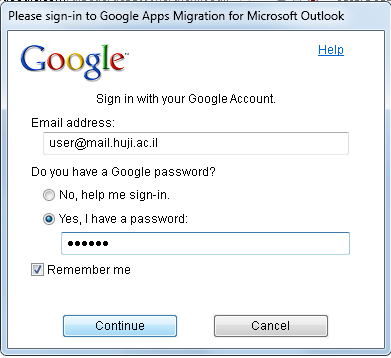 |
שלב 10
|
|
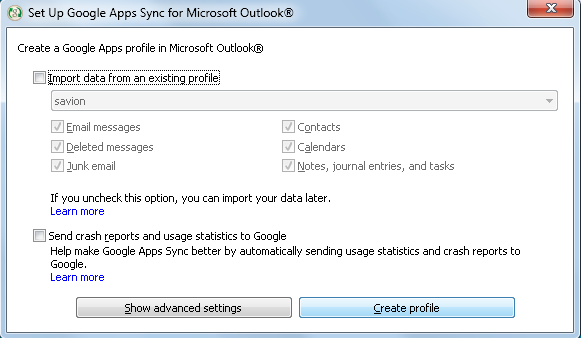 |
שלב 11
|
|
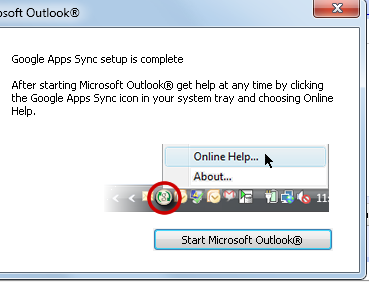 |
שלב 12
|
|
 |
שלב 13
|
|
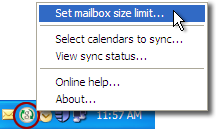 |
שלב 14
|
|
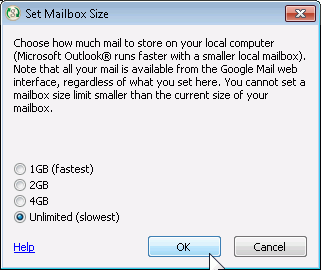 |
שלב 15
|
|
|
העברת דואר מהחשבון הישן לחשבון החדש (Forwarding) |
|
|
משתמשים בעלי מחשב נוסף |
|
|
Last updated: 29/05/2012
|