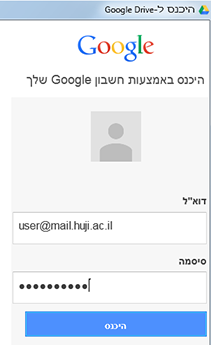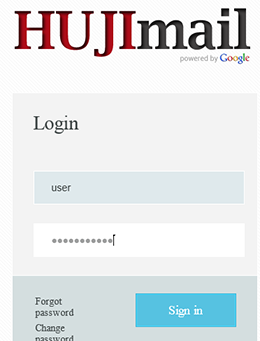|
|

HUJImail Drive
- Unlimited file storage
- Files can be uploaded via the Internet interface of HUJImail
- File can be synchronized (in a similar way to Dropbox) - Drive application is available to Windows, Macs, Tablets, and smart phones
- Synchronized files keep version history on the cloud
- Sharing capabilities with others
- Editing Office online applications with full Hebrew support (Document, Presentation, Spreadsheet, Drawing, Form)
and with collaboration options
Uploading and downloading via HUJImail web interface
- Login to your HUJImail account via our login site: http://mail.huji.ac.il
- Click the square metrix icon near your email address
- Click on the Drive icon
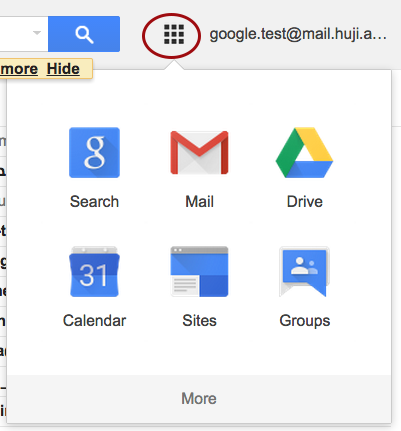
- Click the Arrow icon to upload files or folders
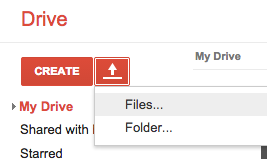
- Click on the tab: Forwarding and POP/IMAP.
- Right click on one of the files in your drive will enable: view, download, sharing, previous versions, etc.
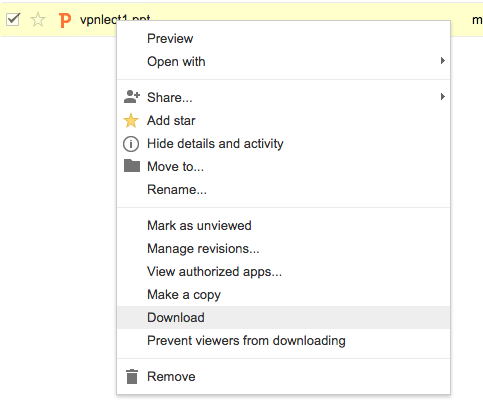
Installing and using Google Drive application
- Download the Drive application for Windows, Macs, iPads, iPhones, and Android devices
from Google site: https://tools.google.com/dlpage/drive
- You can also download it from your drive via the web interface
- Install according to Google's instructions
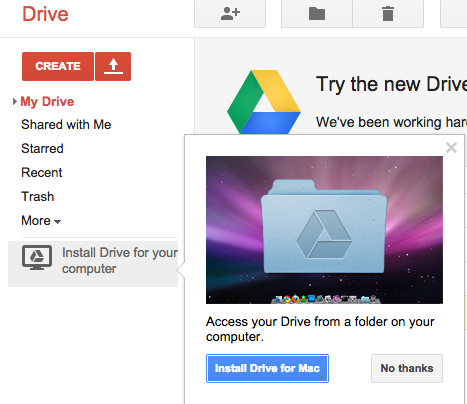
- When you are asked to type your user and password - type your full email address
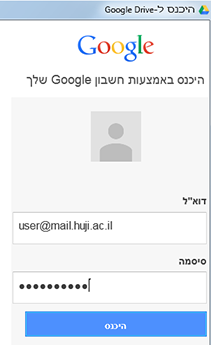
- You will be redirected to our HUJImail login site
- Type here only your username
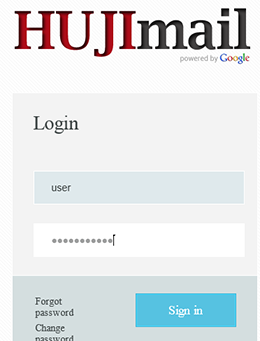
- When installation is done, you will find on your desktop a shortcut to a folder name: Google Drive
- Copy the files you wish to synch to the folder

- In order to perform more actions on the drive and files within, Right-click the Drive icon from your System Tray (right bottom side)
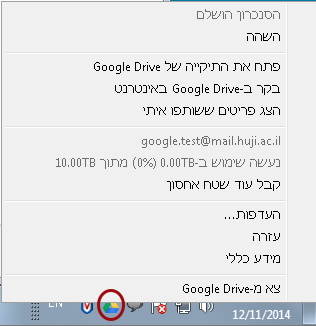
For further questions: 02-6585555 02-5883450 |