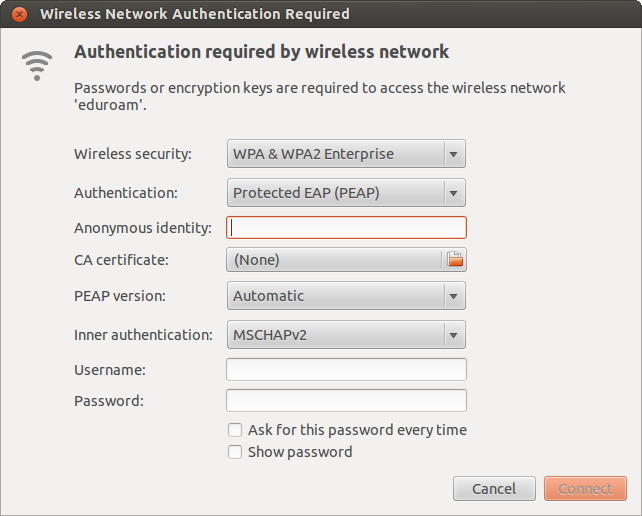Wireless Connection -
Instructions for Eduroam (802.1x)
-Linux-
| Notes |
| These instructions were tested on Ubuntu 12.04 | |
| Authentication account - authentication is with a
HUJI connection account: username@huji.ac.il. If you havn't got an account, register at : http://rap.huji.ac.il. You can access it from the HUJI-guest wireless network. |
| What is Eduroam? |
 |
| Eduroam allows students, researchers and staff to connect to the Internet via wireless connection across campus and when visiting other participating institutions. Click here for the eduroam website. |