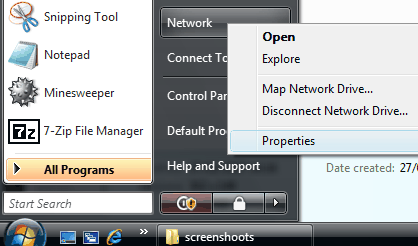
- Right-click on Network either fom the desktop or from the start menu.
- Click properties
|
| Building the VPN Connection |
| Step |
|
|
| Step |
|
|
| Step |
|
|
| Step |
|
|
| Step |
|
|
| Step |
|
|
| Step |
|
|
| Step |
|
|
| Step |
|
|
| Step |
|
|
| Step |
|
|
| Step |
|
|
| Step |
|
|
| Step |
|
|
| Step | 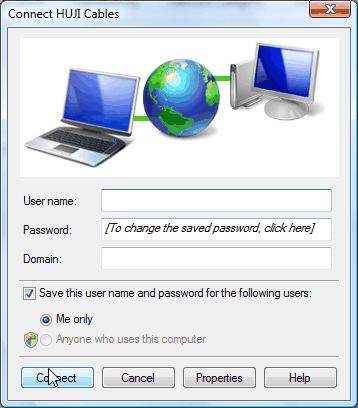 |
|
Ending the Dorms connection |
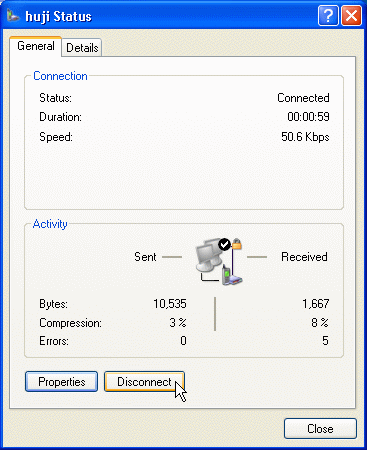 |
|
|
If you need further help you may contact our support centers: 02-6585555, 02-5883450. Last updated: 27/07/2011 |